Viewing run details
In the last section, you successfully materialized an asset using the Dagster UI. The UI told you that the run was successful - but what if it hadn’t been? What would that look like, and how would you troubleshoot it? In this section, we’ll show you where to find run information in the Dagster UI and how to use it to pinpoint issues.
Before we jump into troubleshooting failures, let’s take a look at the details of the successful run you just kicked off.
To view the details, locate the Materialized - <DATE> portion of the asset in the graph. Click the date - highlighted in the following image - to open the Run details page:
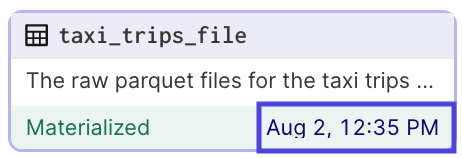
The Run details page contains three main sections:
- The high-level stats about the job, such as its ID, status, date, and duration
- The timeline view, which shows when each step is executed and its duration
- The logs, which contain detailed info about each step and its execution
Let’s take a look at each section:
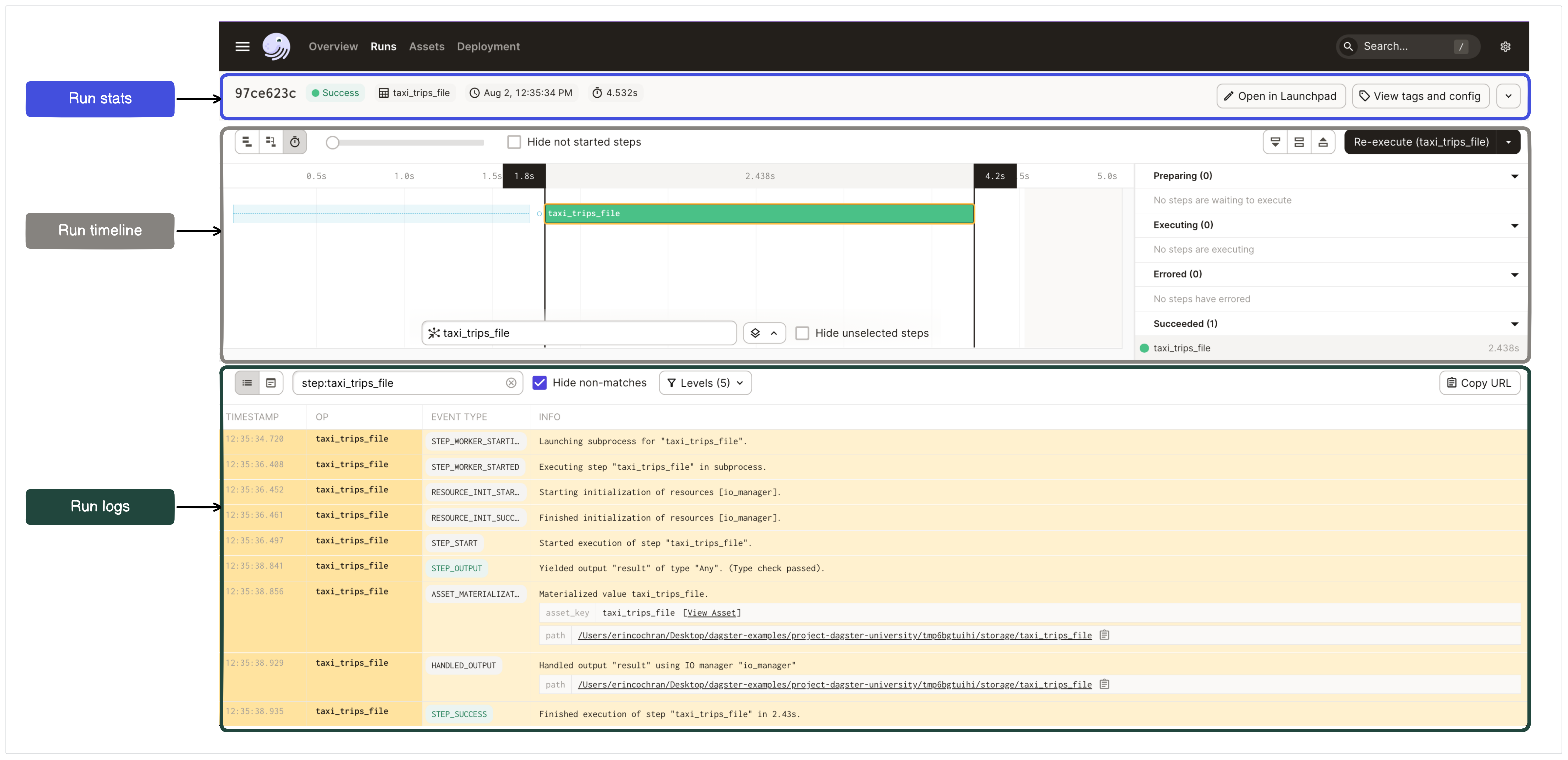
Run stats
Let’s start with the top portion of the page, which provides high-level stats about the run:

Here, you’ll find the run’s ID, its status, the name of the affected asset, the date it ran, and how long it took to complete. There are also buttons for the Launchpad and tags and config, which we’ll focus on later in the course.
Run timeline
Below the run stats is the Run timeline:

The timeline visualizes how long each step in the run took to complete and whether it finished successfully or encountered an error. In this example, the taxi_trips_file step - the only step in this particular run - is highlighted in green, indicating it finished successfully.
Using the toggles on the left side and above the graph, you can change how this displays depending on your needs.
Run logs
The bottom portion of the page is where you’ll find the run logs. The logs list every event that occurred in the run, their type, when it occurred, and detailed information about the event itself.
If an asset fails to materialize, the run logs are the first place you should check. The logs contain valuable information to help identify the issue and get you back on track.
By default, these structured logs will display when the Run details page is opened:
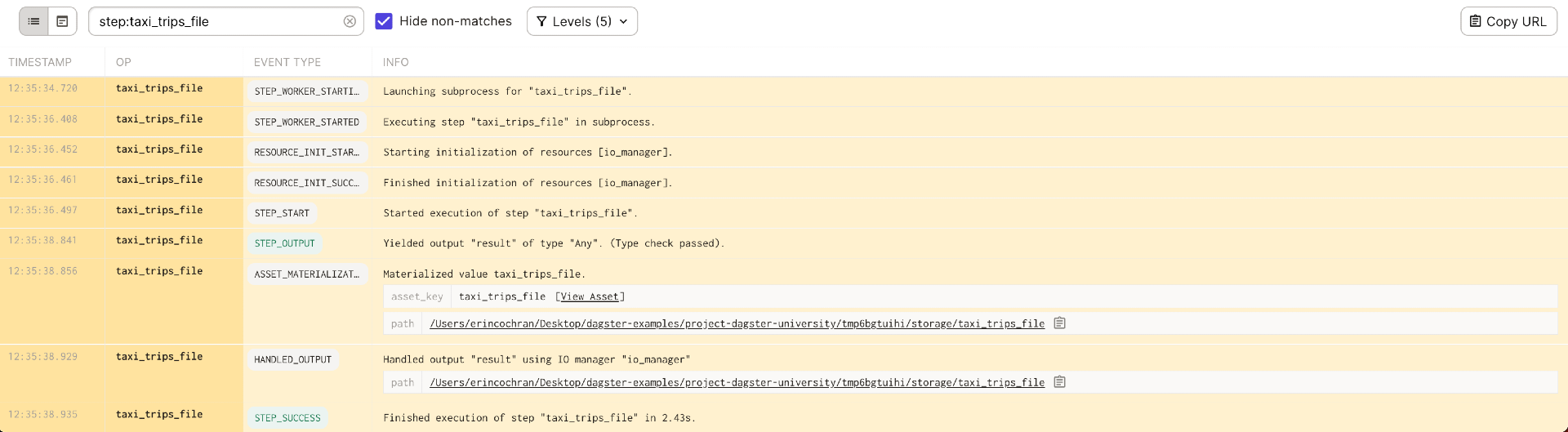
Structured logs are enriched and categorized with metadata. For example, a label of which asset a log is about, links to an asset’s metadata, and what type of event it is available. This structuring also enables easier filtering and searching in the logs.
However, the underlying raw logs are available via the toggle in the top-left corner of this panel. For example:
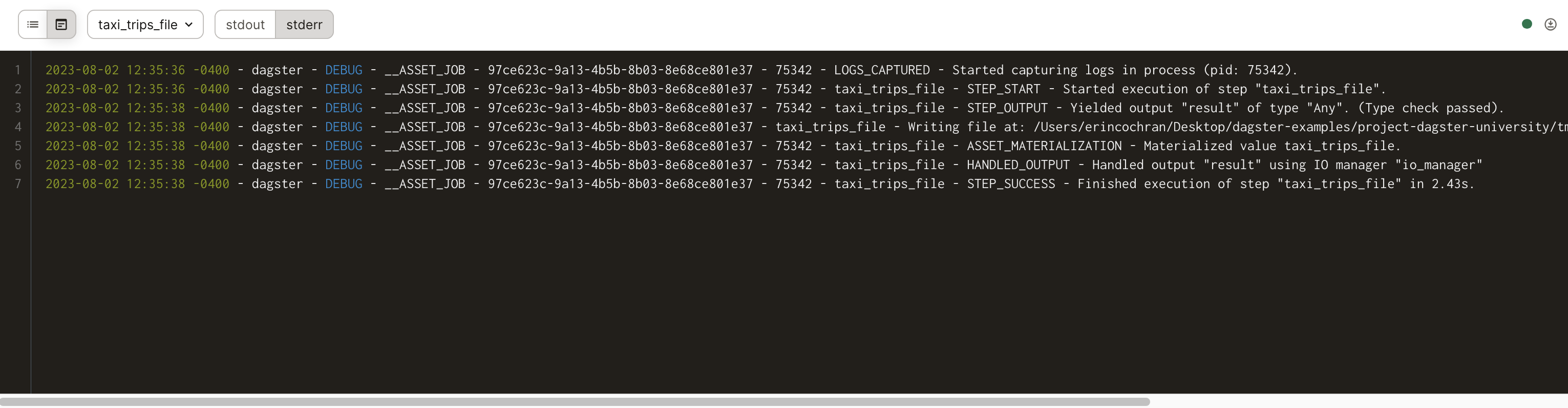
The raw compute logs contain logs for both stdout and stderr, which you can toggle between. To download the logs, click the arrow icon near the top right corner of the logs.