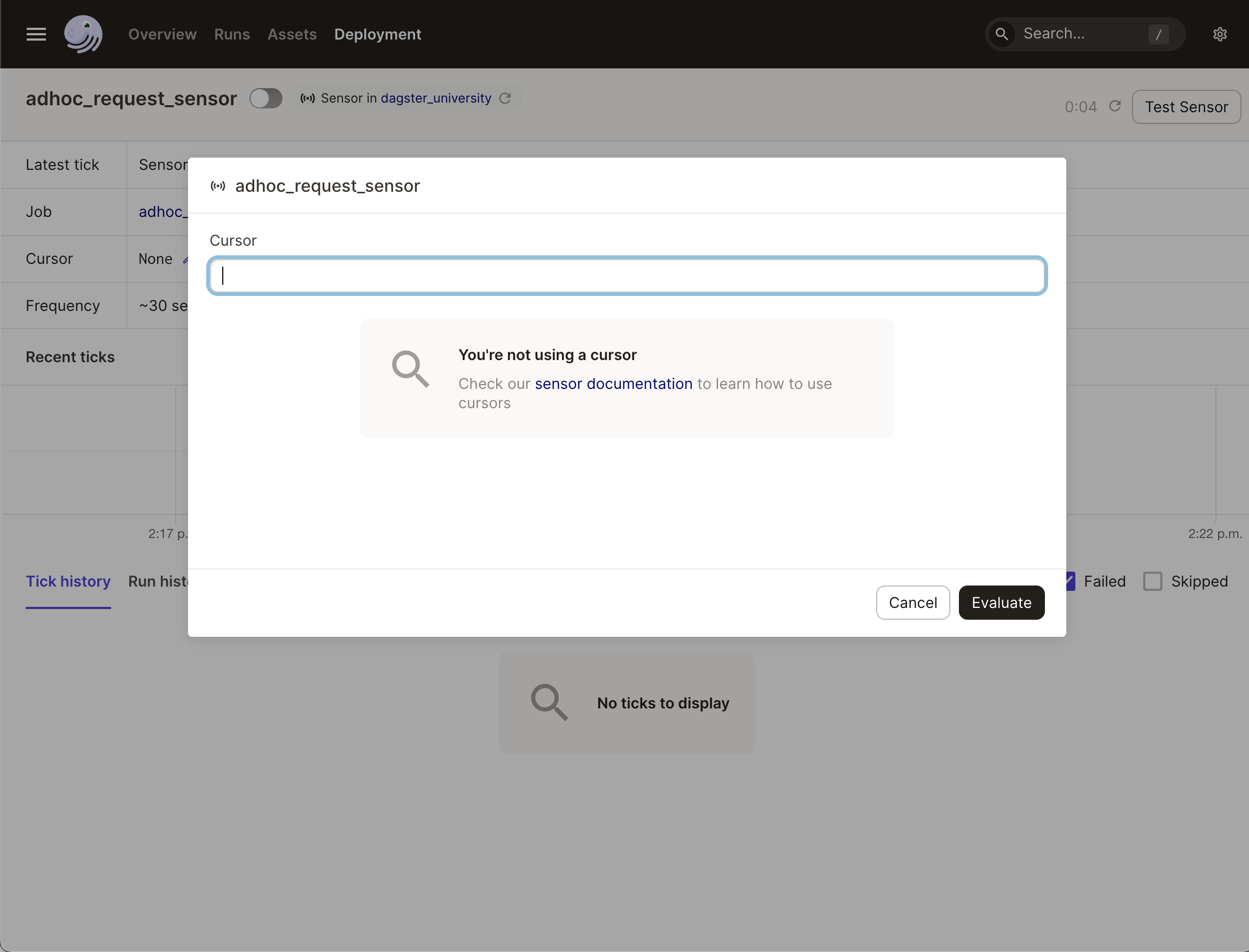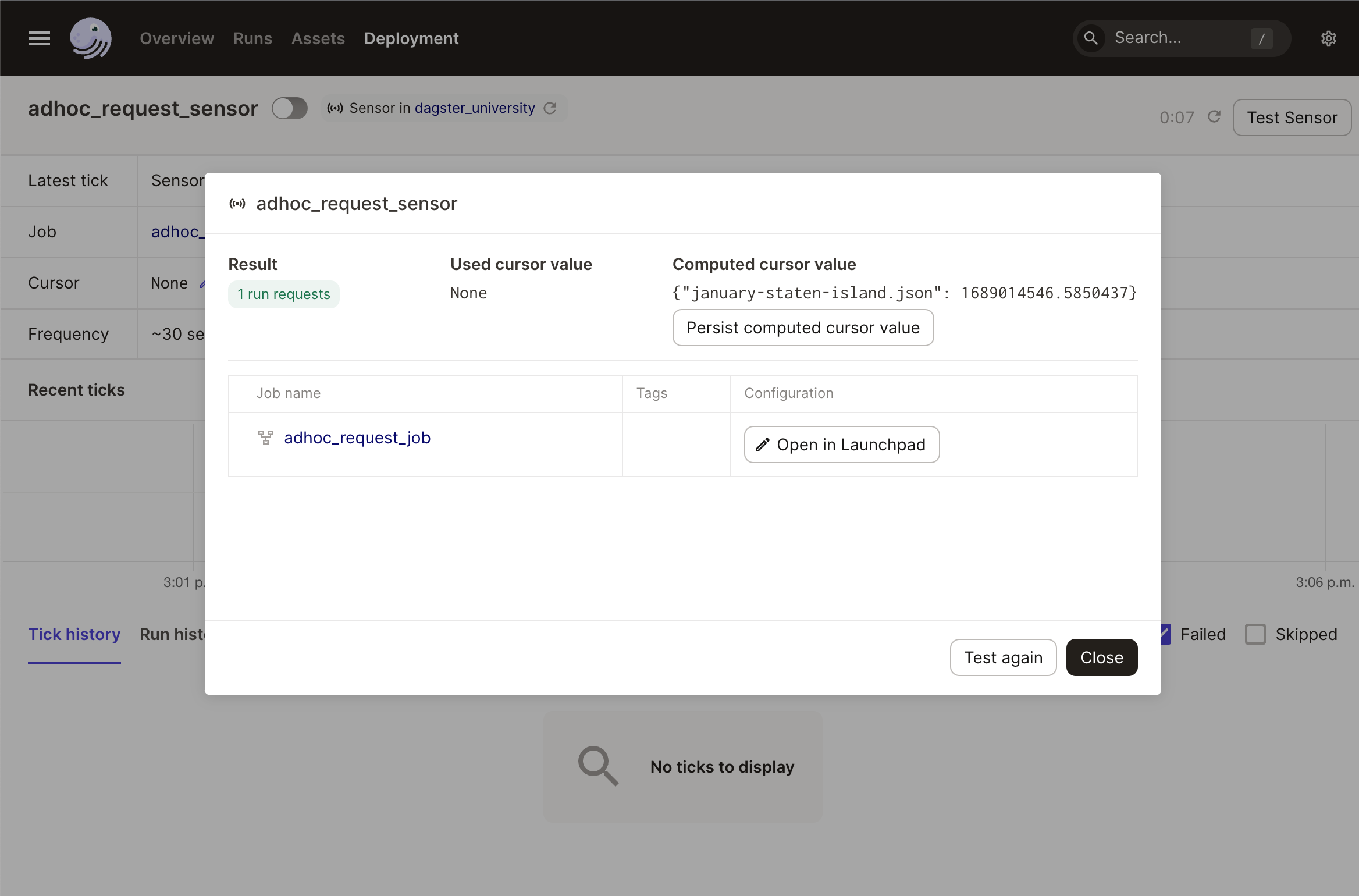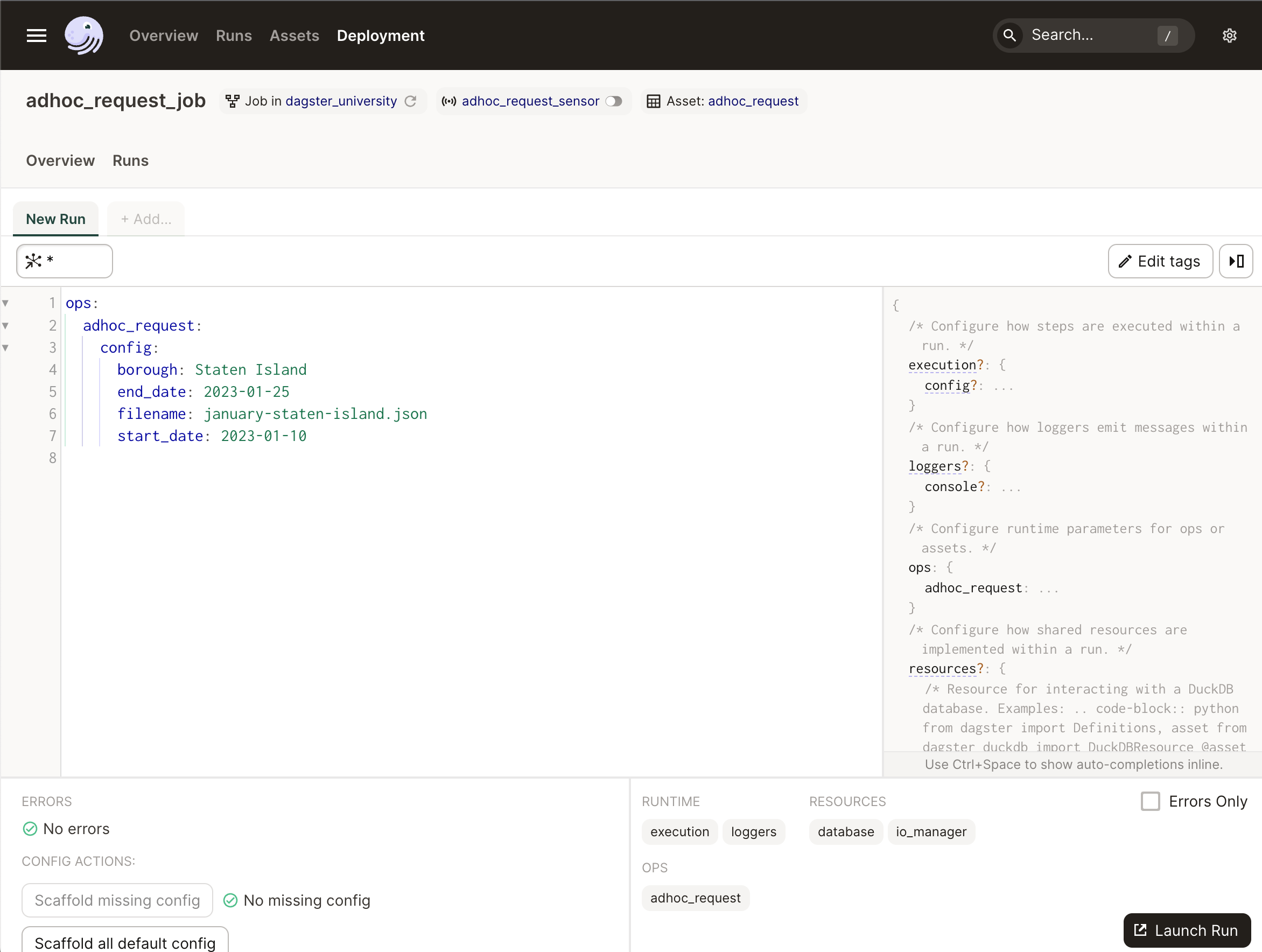Enabling the sensor
As sensors are turned off by default, you'll need to enable the sensor to be able to use it. In this section, we'll walk you through turning the sensor on in the Dagster UI.
| Step one | |
|---|---|
In | |
| Step two | |
|---|---|
Dagster provides the ability to test sensors directly from the UI, which can be helpful with simulating sensors that are triggered either too frequently or not frequently enough.
|
|
| Step three | |
|---|---|
When the test completes, the results will display. Click the Open in Launchpad button to navigate to the |
|
| Step four | |
|---|---|
Notice how the launchpad has been pre-populated with the config from the Click Launch Run at the bottom of the page to submit the run. |
|
| Step five | |
|---|---|
After the run completes, navigate to |
|